How Can I Split My Monitor Into 4 Screens

Getty Images
By now, a dual-monitor setup has get commonplace. Multitasking on a single screen is just way too circumscribed. Merely why stop at two displays? I can speak from feel: Having multiple monitors (and I'one thousand talking three, four, five, or even half dozen) is simply…awesome, and something you totally need in your life.
Right now, my principal PC has a triple-monitor setup: my primary 27-inch central monitor, with a 24-inch monitor on either side. I use my extra monitors for a number of things, such as comparing spreadsheets side-past-side, writing manufactures while besides doing research, keeping tabs on my social media feeds, and, of course, watching Netflix.
Using one of your monitors in vertical orientation tin brand a big difference for scrolling long documents. If you're a gamer, well, surely you can see how great three-plus monitors tin can exist for games that support multi-monitor setups. You tin can fifty-fifty use your TV as an actress figurer monitor!
Just earlier you spring in, you want to give your multi-monitor plan some forethought. This guide will walk you through all the factors you need to accept into account before setting up three or more monitors.
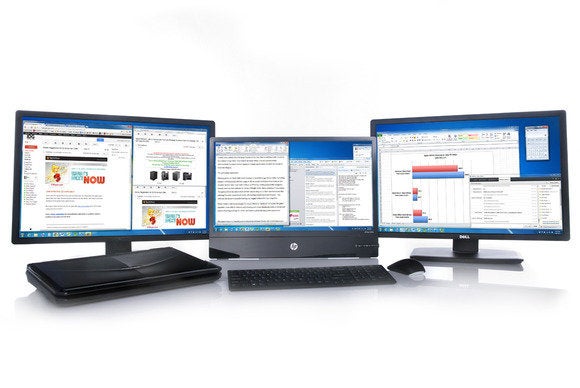 Robert Cardin
Robert Cardin Footstep 1: Bank check your graphics card(due south)
Before you run out and buy a bunch of actress monitors, bank check to come across whether your computer is physically capable of handling all that graphics prowess. First, look at the back of your PC: How many graphics ports (DVI, HDMI, DisplayPort, and VGA) do you lot see?
If y'all don't accept a discrete graphics carte du jour, yous may only run across 2 video ports—most motherboards come up with integrated graphics that can only run dual-monitor setups. If you do have a discrete graphics carte, you'll probably meet at least three ports, not including the ports on your motherboard.
Tip: While it is possible to gear up upwardly multiple monitors using ports on both your motherboard and your discrete graphics card, you'll see a performance drop and some lag when y'all move windows between monitors. If you desire to practise this, y'all will also need to enter your PC's BIOS and go to Configuration > Video > Integrated graphics device and set it to "E'er enable."
Just because y'all see three or more ports on your discrete graphics card, however, doesn't necessarily mean y'all can utilize all of them at the same time. For example, many older Nvidia cards are unable to run more than two monitors on a single card, even if they have more than two ports. The best way to discover out whether your graphics card supports multiple monitors is to detect the proper name of your carte du jour (Control Panel > Device Manager > Display Adapters) and Google it with the monitor setup you're looking to run (e.m. "Nvidia GTX 1660 four monitors").
 Brad Chacos/IDG
Brad Chacos/IDG Well-nigh modern graphics cards, like this EVGA GeForce RTX 2060 KO, can power several displays simultaneously.
If your graphics carte supports—and has enough ports for—the number of monitors you desire to fix, excellent. If non, yous may need to purchase an boosted graphics card to get the multi-monitor back up you're looking for.
Before you purchase an extra graphics carte du jour, you'll need to make certain you have enough infinite in your tower (and open PCIe slots), as well every bit a ability supply unit that can handle the extra strain.
If you buy a graphics bill of fare solely for the purpose of having multiple monitors, information technology's all-time to get purchase a cheaper modern option, as current GPUs can power several displays without issue. Check out the all-time budget graphics carte section of our GPU guide for your best options.
Alternatively, newer monitors with DisplayPort multi-streaming support tin can be daisy-chained together from a unmarried DisplayPort 1.two connection on your graphics card, using additional DisplayPort cables to connect the boosted monitors to i some other. The various displays don't even need to be the same size or resolution. ViewSonic's VP2468 is one such example. At around $210 on Amazon, this 24-inch monitor is on the pricier side, simply in addition to DisplayPort-out, information technology also offers a premium IPS screen, and a super-sparse bezel, which is ideal for multi-monitor setups.
 Robert Cardin
Robert Cardin Stride two: Select your monitors
Once you figure out your graphics card situation, it's time for the fun part: obtaining actress monitors. In general, monitors can exist had for adequately cheap these days. Assuming yous tin't finagle a hand-me-down, a 24-inch monitor with an IPS screen volition run yous around $100, such as the Acer R240HY. You can get a 24-inch TN screen, which volition probable trade strong off-centrality viewing for a lower response fourth dimension—something gamers might prefer—for roughly the same coin, such as the Asus VS248H-P ($120 on Amazon). You lot tin also find smaller IPS monitors at around 21.v inches, such with this HP Pavilion IPS display.
Meanwhile, it you lot're looking for even more screen real estate, you tin can notice a decent 27-inch IPS screen for under $200, such as the $160 ViewSonic VA2759-SMH.
Of grade, the perfect monitor for you depends on multiple factors, including the monitors you already have, the size of your desk-bound, and what you lot're planning on using your extra monitor for. (Of course, resolution is yet another variable, and y'all tin can encounter our commodity virtually 1080p vs. 4K monitors to aid yous make a decision in that area as well.)
In my case, I already had 2 24-inch monitors, and I wanted a larger monitor every bit the centerpiece of my setup, then I picked up a 27-inch monitor and placed information technology between my two 24-inch displays. I'm not using my multi-monitor setup to play multi-monitor games, and then the divergence in sizes (and the deviation in heights—my 27-inch monitor's stand up holds my 27-incher about one inch higher than my 24-inchers) isn't an issue for me. However, if yous're planning on doing a lot of gaming or watching videos that span multiple monitors, this top difference will make for a not-then-seamless feel.

A DisplayPort connector (left) and an HDMI cable (right).
Before you buy your monitors, you'll also want to brand certain they have input ports that
correspond with your PC's output ports. While you could use conversion cables, such as DVI-to-HDMI or DisplayPort-to-DVI, they tin can be a hassle. If you have a VGA port on your PC or your monitor, I propose staying away from it: VGA is an analog connector, which means your picture will be noticeably less sharp and colors will be less vivid.
Footstep 3: Gear up your PC
Set upwardly your monitors, plug them in, and turn on your PC. Voila! A perfectly-formed multi-monitor setup! Well, not so fast. Setup is easy, just there are nevertheless a couple more steps.
The commencement matter you'll want to do is configure Windows to play nicely with your multiple monitors. If y'all're running Windows vii or Windows eight, right-click on the desktop and click Screen resolution; in Windows 10, click Display settings. This will have yous to a screen where you can configure the options you have for multiple monitors in Windows.
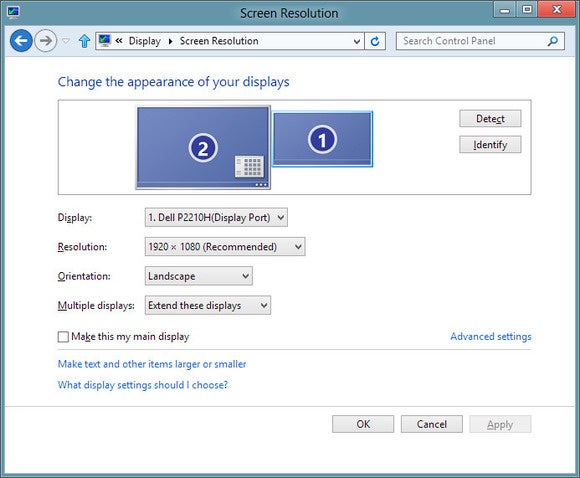
Here, you can confirm that all your monitors are detected. Click Identify, which volition cause a big number to appear on each of your displays, so you tin make up one's mind which screen is which. Select the monitor yous'd like to serve as your main display (which volition too make up one's mind where your taskbar and Start push button appears). A drop-downwards menu lets y'all cull whether to indistinguishable your desktop or extend your desktop across all the screens. In about multi-monitor setups, you'll want to extend your desktop across all three (or four, or whatever) of your displays.
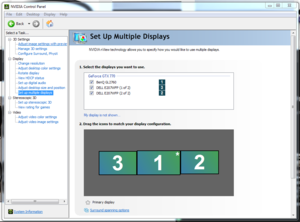
Alternately, you can prepare up your multi-monitor configuration in your GPU'south command panel. Correct-click your desktop and choose either the Nvidia or AMD command console (depending on your graphics card), and find the Display section, which will offer like options as Windows.
Gaming
Information technology's one thing to employ multiple monitors to do work and picket Netflix. It's some other thing entirely to employ multiple monitors to play video games. If y'all want to use your snazzy new multi-monitor setup to exercise some iii- or four-panel gaming, at that place are a few actress things you'll have to take into consideration.
Gaming on several displays at one time requires far more graphical firepower than gaming on a single screen alone, because the GPU has so many more pixels to push button—so if you're non running a sufficiently robust graphics bill of fare or cards, you lot'll near certainly see lag and artifacting in your multi-monitor games. Once over again, check out PCWorld'due south guide for choosing the all-time graphics bill of fare for gaming.

GLORIOUS.
Before you can start playing your games across multiple panels, y'all'll demand to set upwards your graphics card and your game. Nvidia users will need to set up Nvidia Surround, while AMD users volition demand to create an Eyefinity grouping for their monitors.
You'll too need to go into your game—non all games are multi-monitor uniform—and configure the video or brandish settings to the correct resolution so that the game spans across all of your monitors instead of staying squished on just 1. You'll besides desire to play effectually with other settings as the game allows, including field of view (too depression, and in that location will be as well much going on around you; too high and everything on your left and right screens will be hugely distorted).
For gaming, it's easier if you take multiple identical displays, because otherwise you lot'll run into problems with resolution, distortion (if your displays aren't at the same acme), and color calibration, all of which tin exist difficult to piece of work with if you're trying to play in a "seamless" environs.
Note: When you buy something afterwards clicking links in our articles, we may earn a small commission. Read our affiliate link policy for more details.
Sarah is a freelance writer and editor based in Los Angeles. She has a dearest/hate relationship with social media and a bad habit of describing technology every bit "sexy."
Source: https://www.pcworld.com/article/427549/how-to-create-an-insane-multiple-monitor-setup-with-three-four-or-more-displays.html
0 Response to "How Can I Split My Monitor Into 4 Screens"
Post a Comment